The Unarchiver is a much more capable replacement for 'Archive Utility.app', the built-in archive unpacker program on Mac OS X. The Unarchiver is designed to handle many more formats than Archive Utility, and to better fit in with the design of the Finder. UPDATE 6/12/2020: Official link is. Global Nav Open Menu Global Nav Close Menu; Apple; Shopping Bag +. Search Support.
Check compatibility
You can upgrade to OS X El Capitan from OS X Snow Leopard or later on any of the following Mac models. Your Mac also needs at least 2GB of memory and 8.8GB of available storage space.
MacBook introduced in 2009 or later, plus MacBook (13-inch, Aluminum, Late 2008)
MacBook Air introduced in late 2008 or later
MacBook Pro introduced in mid 2007 or later
Mac mini introduced in early 2009 or later
iMac introduced in mid 2007 or later
Mac Pro introduced in early 2008 or later
Xserve models introduced in early 2009
To find your Mac model, memory, storage space, and macOS version, choose About This Mac from the Apple menu . If your Mac isn't compatible with OS X El Capitan, the installer will let you know.
Make a backup
Before installing any upgrade, it’s a good idea to back up your Mac. Time Machine makes it simple, and other backup methods are also available. Learn how to back up your Mac.
Get connected
It takes time to download and install OS X, so make sure that you have a reliable Internet connection. If you're using a Mac notebook computer, plug it into AC power.
Download OS X El Capitan
For the strongest security and latest features, find out whether you can upgrade to macOS Catalina, the latest version of macOS.
If you still need OS X El Capitan, use this link: Download OS X El Capitan. A file named InstallMacOSX.dmg will download to your Mac.
Install the macOS installer
Double-click the downloaded file to open a window showing its contents. Then double-click the file within, named InstallMacOSX.pkg.
Follow the onscreen instructions, which will guide you through the steps necessary to install.
Begin installation
After installation of the installer is complete, open the Applications folder on your Mac, then double-click the file named Install OS X El Capitan.
Click Continue and follow the onscreen instructions. You might find it easiest to begin installation in the evening so that it can complete overnight, if needed.
Allow installation to complete
Please allow installation to complete without putting your Mac to sleep or closing its lid. Your Mac might restart, show a progress bar, or show a blank screen several times as it installs both OS X and related updates to your Mac firmware.
Learn more
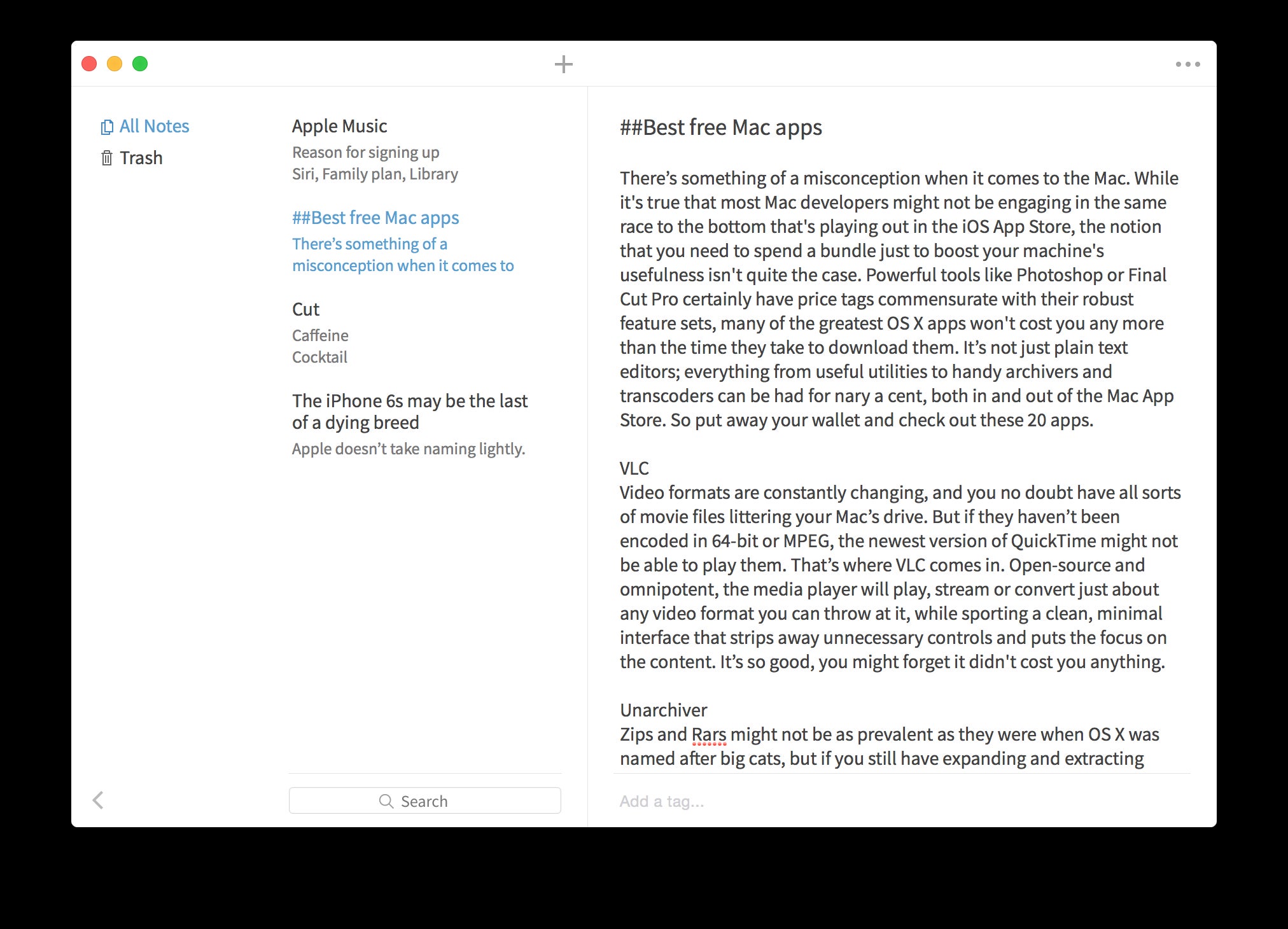
- OS X El Capitan won't install on top of a later version of macOS, but you can erase your disk first or install on another disk.
- You can use macOS Recovery to reinstall macOS.
Learn to Play lessons are great way to to enhance your ability to make music and are available exclusively through GarageBand, which is included in Apple’s iLife software suite of applications. GarageBand allows you to create and record music, make podcasts, and play with your own virtual band! Learn more about iLife and GarageBand.
Playing Learn to Play Lessons
To play a Basic Lesson or purchased Artist Lesson:
- Launch GarageBand, and navigate to the Learn to Play area.
- You can play the free and purchased content you’ve downloaded.
- To preview new content or make new purchases, go to the Lesson Store.
Previewing Learn to Play Lessons
You can preview Basic Lessons before you download them and Artist Lessons before you purchase them.
- Launch GarageBand, and click on the Lesson Store tab.
- Click either the Basic Lessons or Artist Lessons tab in the main area of the window.
- To preview lessons, click anywhere in the rectangle (except the “Buy Now” button).
- The preview starts playing.
Purchasing and Downloading Artists Lessons
When you purchase Artist Lessons, you receive your content instantly! Once you’re in the Lesson Store and you find the Artist Lesson you like, simply click the Buy Now button. You’ll be asked to sign-in with your Apple ID and password.
Note: If you don’t have an Apple ID, click the “create an Apple ID” link and follow the instructions. Refer to the Your Account section of Online Help to learn more about the benefits of an Apple ID, or to find/reset your Apple ID or password.
- Create or Use Your Apple ID
- Enter your payment information, and click the “Buy Now” button.
- The Learn to Play area launches, where you can see your lesson being downloaded.
- Once your lesson is downloaded, click Play to enjoy!
Retrieving Downloaded Artist Lessons
If your Artist Lesson does not automatically begin downloading, you quit GarageBand before your lesson finished downloading, or you do not see your purchased lessons in GarageBand, there are a few ways to retrieve your content:
Os X Software Versions
- Re-open GarageBand and your content will resume downloading where it left off.
- View and re-download your Artist Lesson purchases by visiting the Order History section of Your Account.
Problems with Artist Lessons
If you’re having trouble purchasing, downloading, or retrieving Artist Lessons, please contact Apple Store Customer Service at 1-800-676-2775.
Os X Download For Windows
If you’re having trouble previewing or playing Artist Lessons you’ve purchased, or have questions about system requirements, please contact AppleCare Technical Support at 1-800-275-2273.
Please read the product information for Electronic Software Downloads and Apple’s Sales and Refund Policy carefully, as software download purchases are non-refundable.
Os X Startup Programs
System Requirements for Learn to Play lessons
Double check to ensure you have the right system requirements to download and play Learn to Play lessons. Refer to apple.com/ilife for more information.
